Felizmente, há um recurso disponível para isso. Ele se chama "Restauração do Sistema" e, basicamente, faz o seu computador "voltar no tempo". Isso é possível porque, periodicamente, seu PC grava "imagens" de como é naquele momento, e ele é capaz de voltar a ser daquele jeito caso algo de ruim aconteça.
Como ativar a Restauração do Sistema
Com a restauração ativada, seu PC vai gravar periodicamente "pontos de restauração" aos quais você pode voltar depois. Em alguns PCs, esse recurso já vem ativado por padrão. Para conferir (ou ativar), faça o seguinte:
1. Na barra de busca da Cortana, digite "Criar ponto" e, dentre as opções que aparecerem, selecione a primeira: "Criar ponto de restauração".
2. Na janela que se abrirá, você verá um item chamado "Configurações de proteção". Ele lista todas as unidades do seu PC para as quais a restauração pode ser ativada (na imagem abaixo, ela está desativada). Para ativá-la, vá em "Configurar...":

3. Na janela seguinte, clique na opção "Ativar a proteção do sistema".

4. Em seguida, vá até a barra "Uso Máx.". Ela regula quanto espaço do seu sistema será usado para armazenar os pontos de restauração. É bom dedicar pelo menos alguns gigabytes (GBs) a isso; quando o espaço se esgotar, pontos de restauração mais antigos serão excluídos.

5. Não se esqueça de clicar em "Aplicar" para salvar as configurações:

Como restaurar seu PC a partir de um ponto de restauração
Se algo der muito errado no seu computador depois de você ativar a restauração do sistema, você pode "voltar no tempo" para desfazer o problema. Esse processo pode fazer com que programas que você instalou após a data do ponto de restauração não funcionem corretamente e precisem ser reinstalados, então tenha isso em mente.
1. Procure por "Restauração" na barra da Cortana e, novamente, selecione "Criar ponto de restauração":
2. Desta vez, clique em "Restauração do sistema":

3. A janela seguinte esclarece alguns pontos sobre a restauração. Depois de ler o texto, clique em "Avançar" para prosseguir:

4. Na próxima janela, você verá todos os pontos de restauração disponíveis. Além de um nome, eles também têm a data em que foram criados (para que você saiba quanto tempo atrás ele foi criado). Se quiser ver quais programas serão afetados pela restauração, clique em "Procurar programas afetados":

5. Essa lista mostrará todos os programas que poderão precisar ser reinstalados depois da restauração (no caso abaixo, nenhum programa ou driver será afetado):

6. Escolha para qual ponto você quer restaurar seu sistema e clique em "Avançar":

7. Antes de iniciar o processo, seu computador pedirá que você reveja e confirme as informações. Se estiver tudo certo, clique em "Concluir". O processo deverá levar alguns minutos e reiniciará seu computador. Lembre-se de que ele não pode ser interrompido depois de começar.

Como criar um ponto de restauração do sistema manualmente
Vamos supor que você pretende mudar alguma configuração do seu computador, mas suspeita que talvez isso possa piorar a performance dele. Nesse caso, é interessante ter um ponto de restauração anterior às mudanças, assim você pode desfazê-las, se quiser. Veja como:
1. Mais uma vez, busque por "criar ponto" na barra da Cortana e selecione "Criar ponto de restauração":
2. Agora clique em "Criar...":

3. O Windows pedirá que você dê um nome ao ponto de restauração para ajudar a identificá-lo depois. Dê o nome que lhe parecer mais adequado e clique em "Criar":

4. Espere até que o processo esteja terminado, e então clique em "Fechar". Você poderá restaurar seu computador para esse ponto quando quiser!









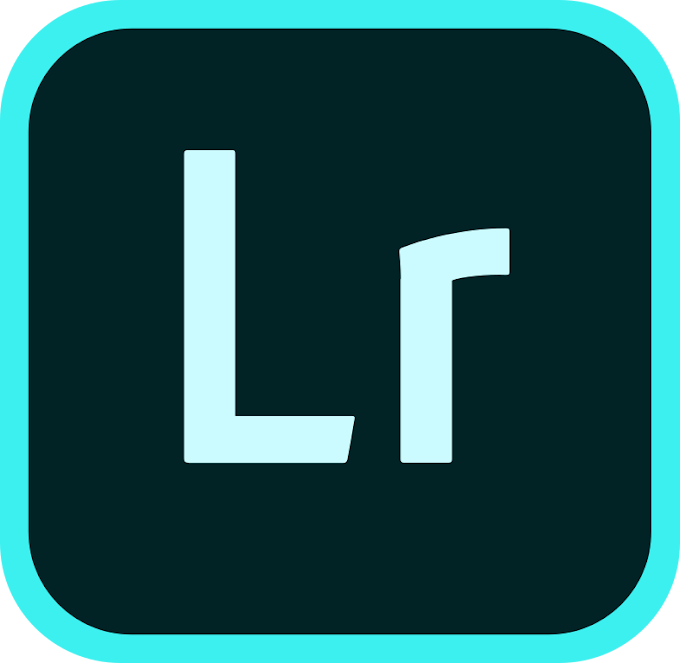




0 Comentários