Uma das melhores formas de melhorar desempenho do PC é por meio das próprias configurações gerais do sistema operacional.
Msconfig
O msconfig é um programa de configuração geral nativo do seu computador. Veja o passo a passo abaixo para aprender a utilizá-lo.
1.Primeiramente, digite “msconfig” no Menu iniciar;
2.Em seguida, clique em “System Configuration;
3. Nesse ferramenta, vamos configurar todos os programas que vão inicializar no Windows quando você ligar o computador. Na aba “Serviços”, desative todos os programas que não forem essenciais. No entanto, tome cuidado, pois caso você não conheça algum aplicativo, não desative-o, já que ele pode ser essencial.
Área de trabalho
É importante que você deixe poucos atalhos na área de trabalho. Ter vários ícones nessa área parece algo bom, já que de certa forma, você agiliza o processo para acessá-los. No entanto, cada item requer um tempo e capacidade para carregar. Dessa forma, toda vez que você abrir o seu desktop, eles precisarão ser rodados novamente.
Portanto, somente deixe os ícones necessários, limpando ela semanalmente, ou sempre que possível. Os outros ícones podem ser transferidos para a Barra de Tarefas ou Menu Iniciar, onde vão atrapalhar bem menos o desempenho do seu computador.
Para fixar um ícone na Barra de Tarefas ou Menu Iniciar, basta clicar sobre o ícone com o botão direito do mouse. Escolha a opção “Fixar em Iniciar” ou “Fixar na Barra de Tarefas”.
Efeitos de transparência
Os efeitos visuais do Windows 10 são muito bonitos, no entanto, ocupam muitos recursos do seu computador. Portanto, desative eles e use um visual clássico para acelerar a velocidade do computador. Para desativar, siga o passo a passo abaixo:
1.Clique com o seu botão direito do mouse na área de trabalho;
2.Selecione a opção “Personalizar”;
3.Na interface, escolha a opção “Cores”;
4.Por fim, desative a opção “Deixar Iniciar, barra de tarefas e central de ações”.
Serviços desnecessários
Muitos serviços são essenciais para o funcionamento do seu computador, mas ao mesmo tempo existem outras opções que são habilitadas por padrão e não são nenhum pouco necessárias. Dessa forma, desative esses serviços. Para isso, veja o tutorial abaixo:
1.Clique com o botão direito do mouse no Menu Inicar;
2.Em seguida, selecione a opção “Gerenciador de tarefas”;
3.Na interface, clique em “Mais detalhes” e depois em “Serviços”;
4.Por fim, clique com o botão direito sobre o serviço que deseja desativar e selecione a opção “Parar”.
Sombras e animações
Os efeitos de sombras e animações do Windows 10 são realmente muito bonitos, no entanto, sobrecarregam o funcionamento de seu computador de forma desnecessária. Dessa forma, desative elas. Para isso, veja o passo a passo:
1.Vá até o Painel de Controle do seu computador. Para isso, basta pesquisar “Painel de Controle” no menu Iniciar;
2.Clique em “Sistema” e depois vá em “Configurações Avançadas do sistema”;
3.Na nova interface, selecione a aba “Avançado” e na área de “Desempenho”, clique no botão “Configurações…”;
4.Na aba “Efeitos Visuais”, selecione “Ajustar para obter um melhor desempenho”. Lembre-se de clicar em “Aplicar” e depois em “Ok”.
Inicialização Rápida
Quando o desligamos o computador, o Windows salva uma imagem dos drivers e do kernel em um arquivo separado. Dessa forma, quando o Windows é inicializado novamente, o sistema recarrega o arquivo e reduz o tempo de inicialização. Veja no tutorial abaixo como ativar essa opção:
1.Primeiramente, vá até “Painel de Controle”. Para isso, pesquise “Painel de controle” no menu iniciar;
2.Selecione a opção “Sistema e Segurança” e depois clique em “Opções de energia;
3.No canto esquerdo superior da tela, selecione “Escolher a função dos botões de energia”;
4.Por fim, habilite a opção “Ligar Reinicialização Rápida”. Lembre-se de clicar em “Salvar alterações”.
Organizar Arquivos e Pastas
Deixar as suas pastas e arquivos organizados não vai melhorar desempenho do PC, no entanto, vai agilizar o procedimento para encontrá-los. Por exemplo, evite nomes e arquivos duplicados.
Medidas que sempre devem ser tomadas
É preciso que você torne algumas medidas uma rotina, ou seja, repita-os a cada duas semanas, ou pelo menos mensalmente.
Atualização da segurança: Os aplicativos de seguranças, como Antivírus e Firewall, recebem atualizações semanalmente para conter as novas ameaças que surgem na internet. Portanto, sempre os atualize e depois de ter feito esse procedimento, faça uma verificação de sistema;
Limpe arquivos temporários: Deletar arquivos temporários faz com que seu computador fique mais leve, rápido e aumente o espaço disponível. Além disso, fazer esse procedimento pode apagar qualquer programa que seja intruso e esteja nos meios desses arquivos. Para realizar esse procedimento, clique com o botão direito no seu “disco rígido” dentro da pasta “Meu computador”. Em seguida, selecione “Propriedades”. Logo na aba “Geral”, clique em “Limpeza de disco”;
Limpe o Registro: Toda vez que instalamos e desinstalamos um aplicativo no computador, ou até criamos pastas e documentos, é criado uma marca no registro. Na maioria das vezes essa marca não é excluída, portanto é necessário fazer essa limpeza também.
Verificar o uso da memória: Confira sempre que possível o uso da sua memória. Programas como o System Information for Windows permitem que você monitore sua memória e saiba quais os programas e processos que estão tomando muitos recursos e ao mesmo tempo são desnecessários.

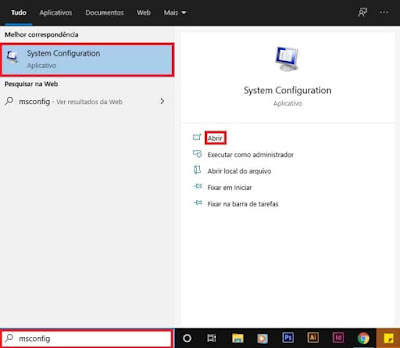
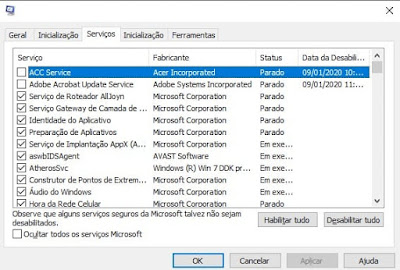









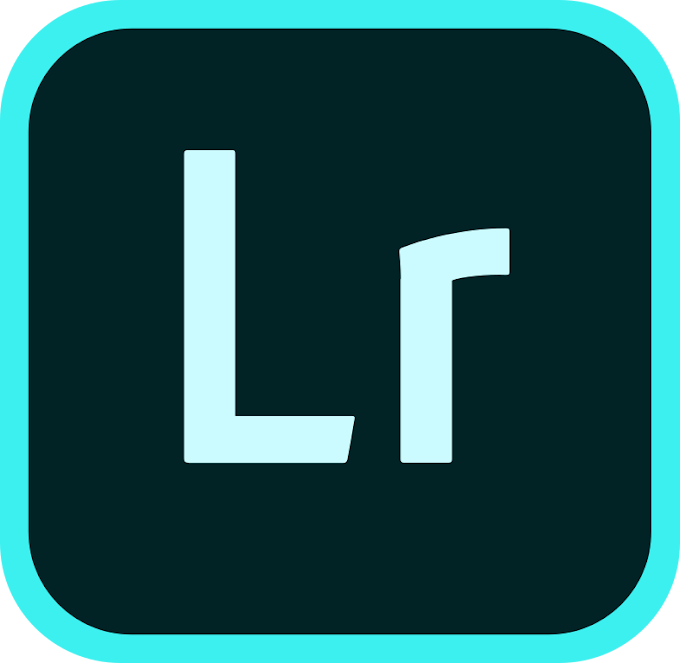




0 Comentários