Você já ouviu falar sobre particionar o seu HD? Muitas pessoas que tem algum conhecimento de informática conhecem sobre isso, mas você sabe como fazer? E além disso, sabe o motivo de fazer isso?
Para quem não sabe o que é, particionar o HD significa dividir o disco rígido em duas ou mais partes para gerenciá-las separadamente. Esse é um método eficaz para garantir um espaço seguro no computador, completamente independente do sistema operacional.
Além disso, o desempenho de seu PC vai melhorar, pois separando os arquivos da máquina, o seu computador vai usar memória somente para o que estiver usando no momento.
Acredite, particionar seu HD faz todo o sentido
Normalmente, um computador novo vem somente com uma partição, significando que na pasta de arquivos você só verá o um drive (costumando ser o C:). Manter todos os seus arquivos junto com o sistema operacional e com os programas, pode ser um tanto quanto arriscado.
Isso porque caso aconteça algo no arquivo de indexação (o arquivo que diz ao computador onde está cada coisa no seu PC), sua máquina não vai mais iniciar. E, claro, se todas as outras coisas estão lá, tudo será inutilizado.
Ao particionar um HD, você criará diferentes setores que podem funcionar de forma independente e com funções diferentes. Você pode também particionar para instalar diferentes sistemas operacionais como Windows e Linux ao mesmo tempo (ou duas versões de Linux diferentes).
Durante um particionamento, você terá de escolher qual sistema de arquivos será utilizado pelo sistema operacional (uma maneira de decidir como os dados serão armazenados e gerenciados no HD). No Windows, os mais comuns são o NTFS e o FAT32. Na dúvida, é bom utilizar o NTFS, que é mais seguro, pois permite trabalhar com maior volume de dados e permite acesso a arquivos mais elaborados. O FAT32, entretanto, é um sistema de arquivos mais rápido.
Particionando um HD manualmente
Agora que você já entendeu o que muda na sua vida um HD particionado, claro que você precisa aprender a fazer isso para não depender de ninguém. Fazer isso manualmente é muito simples, bastando seguir os passos abaixo:
1. Entre na tela do botão Iniciar e clique com o botão direito do mouse em “Computador”.
2. Selecione a opção “Gerenciar”.

3. Na janela que abrir, clique no item “Gerenciamento de disco”.

4. Na parte superior central da janela, aparecerá todas as partes particionadas do seu HD. Clique com o botão direito em uma delas que você deseja diminuir (para dar espaço para uma nova) e escolha "Diminuir Volume...".
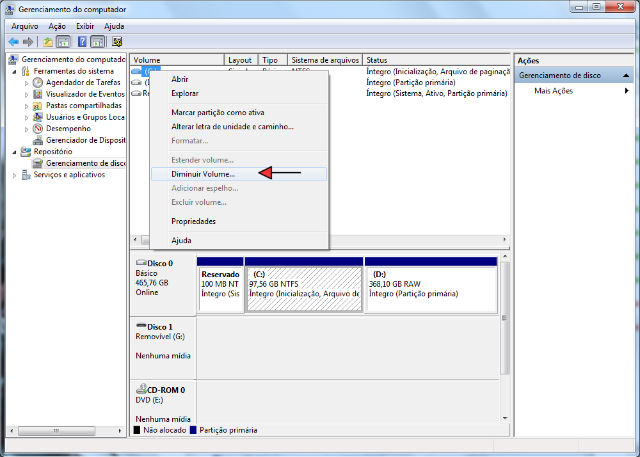 ´
´5. Digite no local apontado na imagem abaixo, a quantidade de espaço que você deseja diminuir. Lembre-se que essa será a quantidade livre para um novo fragmento da HD. O tamanho é medido em MB, então para cada 1 GB que você deseja, coloque cerca de 1024 MB.

6. Depois de escolher a quantidade, clique em "Diminuir".

7. Veja que um novo espaço "Não alocado" foi criado. Você precisa criar um fragmento de HD para ele agora. Clique com o botão direito na imagem.

8. Clique em "Novo Volume Simples...".

9. Um assistente para Novas Partições irá abrir. Clique em "Avançar".

10. Agora escolha a quantidade de espaço que deseja colocar nessa partição. O limite é a quantidade que você retirou das outras partições já existentes. Depois clique em "Avançar".

11. Você terá de dar um nome para o local (igual o "C:", mas com outra letra). Todas as letras do alfabeto ainda não usadas estarão disponíveis. Escolha uma e clique em "Avançar".

12. Não é preciso alterar a última tela, a menos que você queira alterar o sistema de arquivos de NTSF para FAT32 (como explicado acima). Clique em "Avançar".

13. Clique em "Concluir" e pronto, você tem uma nova partição do seu HD disponível!

Veja que a nova partição aparece como “Novo volume”.

Exclua uma partição!
Se você não gostou de tudo isso, aprenda a apagar uma partição abaixo:
1. Na tela de Gerenciamento do computador (como descrito no tutorial acima), clique com o botão direito do mouse no HD particionado que deseja excluir e selecione "Excluir volume...".
2. Lembre-se que isso apagará os dados do local, então, salve tudo em outro lugar se deseja guardar algum arquivo. Clique em "Sim" quando estiver pronto.

3. Agora clique novamente com o botão direito no mesmo local, mas selecione "Excluir Partição...".
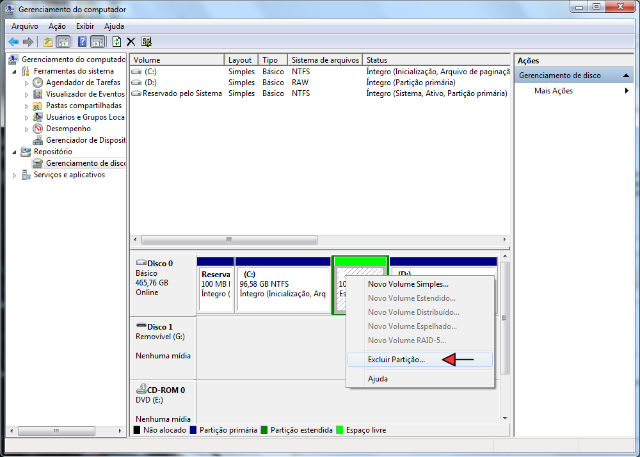
4. Perceba pelo aviso que isso não vai torná-la disponível. Você terá de fazer isso manualmente. Clique em "Sim".

5. Agora clique com o botão direito em outra HD particionada para a qual você deseja redirecionar todo o espaço que sobrou. Selecione "Estender volume...".

6. No quadro que surgir, adicione todo o espaço em disco disponível e depois clique em "Avançar".

7. Se tudo estiver ok, clique em "Concluir". Com isso, você excluiu a HD particionada e transferiu o espaço para outro local.
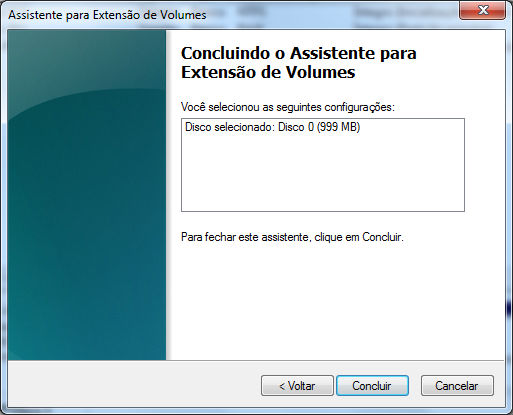






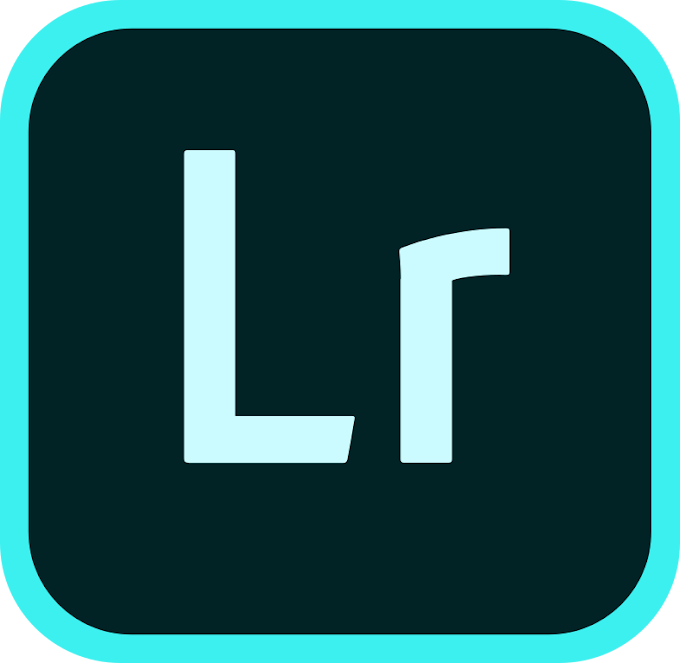




0 Comentários